TOP 9 Streaming Music Recorders (2023)
Es ist schon einige Jahrzehnte her, Musik über CDs, Schallplatten oder Kassetten zu hören. Heutzutage bevorzugt man Musikressourcen über Musik-Streaming-Dienste zu beziehen. Die Dienste bieten ihren Nutzer zahlreiche Songs in Mediathek. Mit einer Internetverbindung und einem Musikabonnement können Sie überall Musik hören. Anders als bei CDs und Schallplatten geben die Leute jeden Monat einen gewissen Geldbetrag für Musik-Streaming-Dienste aus, aber sie vermieten nur das Recht, die Songs zu hören. Wie kann man die Songs von den Musik-Streaming-Diensten für immer auf dem Gerät speichern? In diesem Artikel haben wir 9 besten Streaming Music Rekorders empfehlen, mit denen Sie Songs als lokale Dateien speichern können. Glücklicherweise ist dieser Artikel auch für alle Nutzer machbar, die verschiedene Streaming-Musik-Apps verwenden.
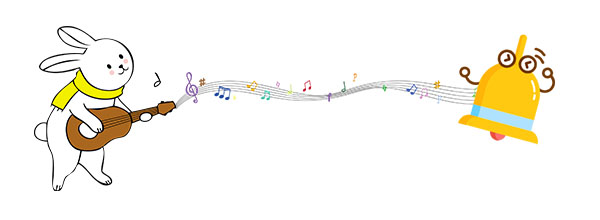
- Top 9 Streaming Music Recorders
- #1 AudiCable Audio Recorder (geeignet für alle Nutzer)
- #2 Sidify Spotify Music Converter (geeignet für Spotify-Nutzer)
- #3 TuneBoto Amazon Music Converter (geeignet für Nutzer von Amazon Music)
- #4 NoteBurner Apple Music Converter (geeignet für Nutzer von Apple Music)
- #5 TunePat Tidal Music Converter (geeignet für Tidal-Nutzer)
- #6 Audials Music (geeignet für alle Nutzer)
- #7 Wondershare Streaming Audio Recorder (geeignet für alle Nutzer)
- #8 Apowersoft Streaming Audio Recorder (geeignet für alle Nutzer)
- #9 Audacity Audio Recorder (geeignet für alle Nutzer)
- Alle Recorders im Vergleich
#1 AudiCable Audio Recorder ⭐⭐⭐⭐⭐
Wenn Sie mehrere Musik-Streaming-Dienste gleichzeitig nutzen oder jederzeit zu anderen Musik-Streaming-Diensten wechseln können, ist AudiCable Audio Recorder Ihre erste Wahl. Fast alle beliebte Musik-Streaming-Dienste werden von AudiCable unterstützt, wie Spotify, Apple Music, Tidal, Amazon Music, YouTube Music, Deezer usw. Darüber hinaus können Sie andere Musikquellen manuell hinzufügen. Das heißt, Sie können mit nur einem Tool Musik von verschiedenen Musikplattformen genießen. Sehen wir uns an, was es für Sie tun kann, und lesen Sie dann die detaillierte Anleitung und erfahren Sie, wie Sie mit diesem allmächtigen Tool Musik von verschiedenen Streaming-Plattformen in gängige Formate aufnehmen.
Schritt 1: AudiCable Audio Recorder ausführen
Klicken Sie unten auf den Download-Button, um das Installationspaket von AudiCable Audio Recorder kostenlos zu erhalten und installieren Sie das Programm dann auf Ihrem Computer.
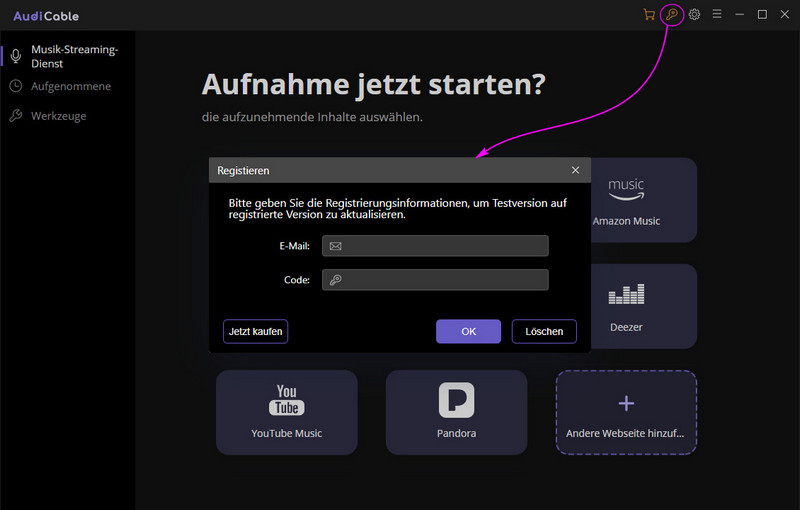
Schritt 2: Einstellungen anpassen
Navigieren Sie zu einem Einstellungssymbol ![]() in der oberen rechten Ecke. Klicken Sie darauf, um ein Einstellungsfenster zu öffnen. In diesem Popup-Fenster können Sie das Ausgabeformat (MP3, AAC, FLAC, WAV, AIFF, ALAC), die Ausgabequalität (128kbps, 192kbps, 256kbps, 320kbps) einstellen und einen geeigneten Speicherort auswählen. Schließen Sie nach der Auswahl das Fenster, damit die geänderten Einstellungen nach dem Schließen des Fensters wirksam werden.
in der oberen rechten Ecke. Klicken Sie darauf, um ein Einstellungsfenster zu öffnen. In diesem Popup-Fenster können Sie das Ausgabeformat (MP3, AAC, FLAC, WAV, AIFF, ALAC), die Ausgabequalität (128kbps, 192kbps, 256kbps, 320kbps) einstellen und einen geeigneten Speicherort auswählen. Schließen Sie nach der Auswahl das Fenster, damit die geänderten Einstellungen nach dem Schließen des Fensters wirksam werden.
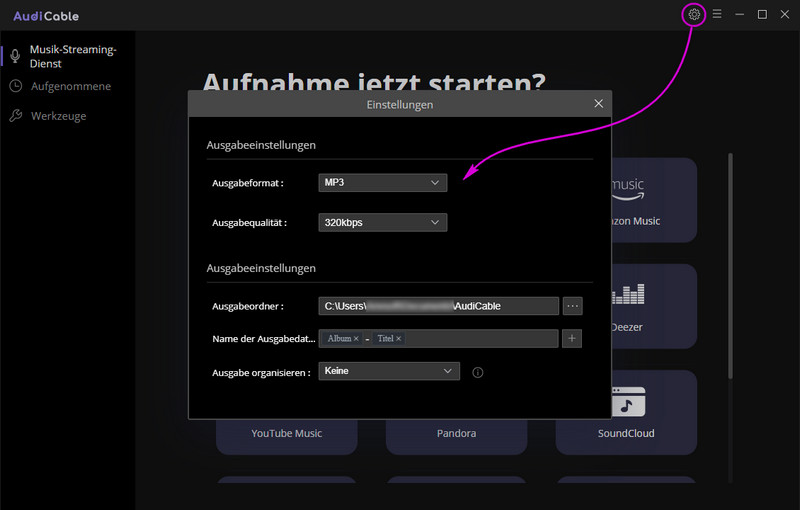
Schritt 3: Musik hören und Aufnahme starten
Öffnen Sie auf der Hauptschnittstelle von AudiCable den gewünschten Musik-Streaming-Dienst. Wenn Sie die gewünschte unter allen aufgeführten Button nicht finden konnten, klicken Sie auf „Andere Webseite hinzufügen“, um manuell eine neue Musikplattform auf AudiCable hinzuzufügen. Nach dem Start eines Musik-Streaming-Dienstes, loggen Sie sich ein, dann finden Sie einen Song oder eine Playlist. Wenn Sie mit der Wiedergabe des Songs beginnen, beginnt AudiCable automatisch mit der Aufnahme des Songs. Wenn Sie alle Songs aus einer Playlist speichern möchten, spielen Sie den ersten Song einer Playlist ab. AudiCable nimmt sie automatisch nacheinander auf.
Anmerkungen:
- 1. AudiCable nimmt einfach den Ton der App vom Musik-Streaming-Dienst auf. Sie können auch während der Aufnahme frei arbeiten.
- 2. Bei einigen Musik-Streaming-Diensten können Sie ohne Abonnement kein Lied in voller Länge anhören.
- 3. Ein kostenloses Konto von Spotify wird auch unterstützt.
- 4. Die „Ton“-Taste
 auf AudiCable kann Ihnen helfen, den Ton bei Bedarf stumm zu schalten. Und der Datensatz wird nicht beeinflusst.
auf AudiCable kann Ihnen helfen, den Ton bei Bedarf stumm zu schalten. Und der Datensatz wird nicht beeinflusst.
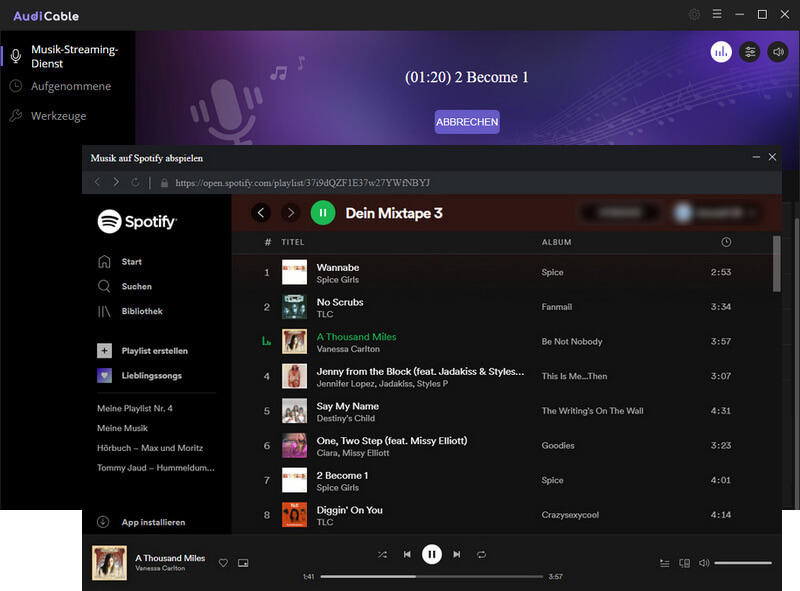
Schritt 4: die heruntergeladene Songs auf das Gerät verschieben
Sobald alle Songs aufgenommen wurden, klicken Sie auf das Dateisymbol, um den Ausgabeordner zu öffnen. Wenn Sie das Ausgabeformat auf MP3 einstellen, werden alle Songs in MP3-Dateien gespeichert. Alle Musikdateien können ohne Einschränkung auf jedes Gerät verschoben werden. Schließen Sie Ihr Gerät an und kopieren Sie Musik darauf.
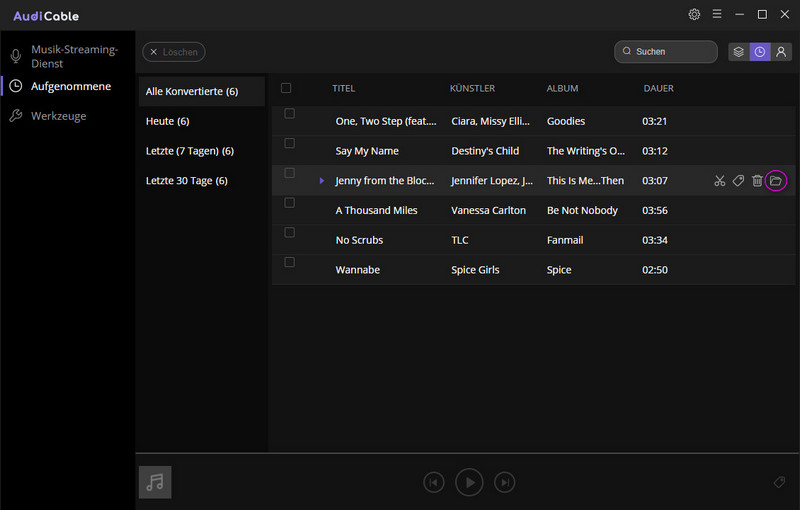
😀 Vorteile:
- Verschiedene Musik-Streaming-Diensten unterstützen.
- Benutzerdefinierte Musikquelle manuell hinzufügen.
- Musik in MP3, AAC, WAV, FLAC, AIFF, ALAC speichern.
- ID3-Tags nach der Konvertierung aufbewahren und bearbeiten können.
- Die ursprüngliche Audioqualität beibehalten.
- Andere Sounds vom Computer werden nicht aufgenommen, 100% sauber.
- Keine zusätzlichen Installationen für Musik-Apps.
- Kostenlose Updates und technischer Support.
☹️ Nachteile:
- Nur 1x Geschwindigkeit unterstützen.
#2 Sidify Spotify Music Converter ⭐⭐⭐⭐
Spotify ist in diesen Jahren auf der ganzen Welt beliebt. Alle Musikfans, die Musik lieben und genießen, versammeln sich bei Spotify, um eine Welt voller neuer Musik und Podcasts zu entdecken. Sidify Spotify Music Converter wurde zum Aufnehmen und Konvertieren der Musik von Spotify in MP3/AAC/WAV/FLAC/AIFF/ALAC mit verlustfreier Qualität für Windows- und Mac-Nutzer entwickelt. Diese Software ist unter den Tools, die Spotify aufnehmen, sehr bekannt. Wenn Sie ein Spotify-Nutzer sind, können Sie es ausprobieren. Schauen wir jetzt, wie es funktioniert:
Schritt 1: Laden Sie Sidify Spotify Music Converter auf Ihren Computer herunter und starten Sie ihn nach der Installation. Gleichzeitig wird die Spotify-App auf Ihrem Computer automatisch geöffnet. Suchen Sie nach den gewünschten Songs in der App.
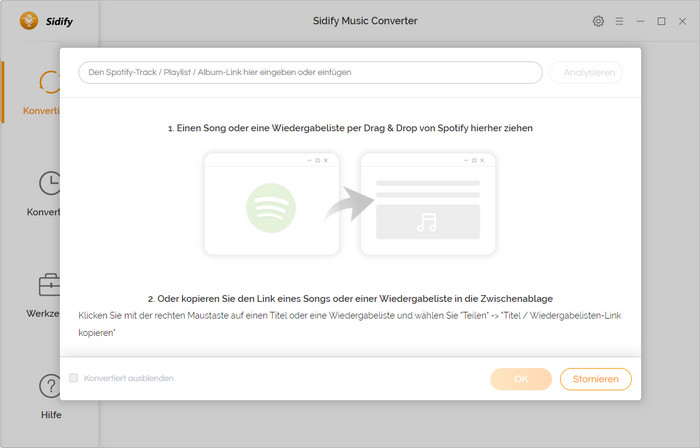
Kopieren Sie den Link von Playlist/Album/Titel und fügen Sie in das Eingabefeld im Mitte von Sidify ein. Darüber hinaus könnnen Sie auch die Playlist direkt von Spotify-App über Sidify ziehen. Dann wird das Programm die Lieder erkennen und im Popup-Fenster auflisten. Wählen Sie die gewünschten Lieder aus und klicken Sie auf „OK“. Die Lieder weden zur Konvertierungsliste hinzugefügt.
Schritt 2: Finden Sie die Einstellungsschaltfläche (zahnradförmig) in der oberen rechten Ecke und klicken Sie darauf, um die Ausgabeparameter einzurichten.
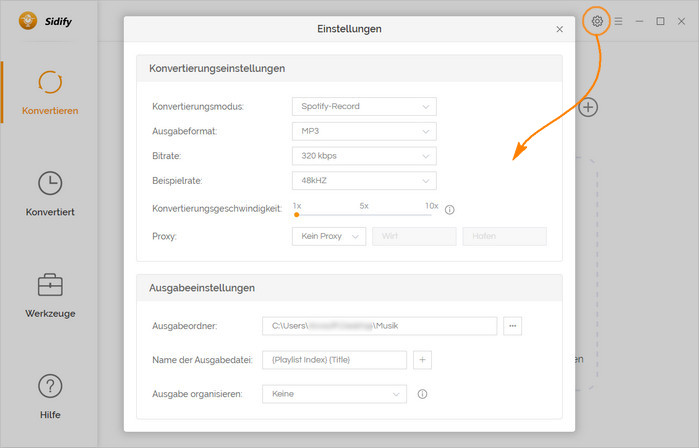
Schritt 3: Nachdem Sie Augabeformat, Ausgabequalität usw. im Einstellungsfenster eingestellt haben, klicken Sie auf „Konvertieren“. Alle Songs werden im MP3-Format oder anderen Formaten gespeichert, die Sie zuvor eingerichtet haben. Jetzt können Sie den Ausgabeordner öffnen und alle Songs auf ein beliebiges Gerät verschieben. Sie sind nicht mehr eingeschränkt.
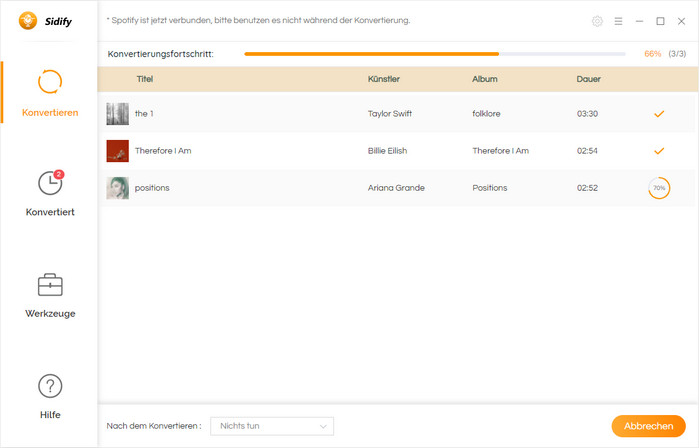
😀 Vorteile:
- Spotify-Musik als MP3-, AAC-, FLAC-, WAV-, AIFF- oder ALAC-Dateien aufnehmen.
- Klangqualität bis zu 320 kbps.
- ID3-Tags nach der Konvertierung beibehalten.
- 10X Konvertierungsgeschwindigkeit (Windows-Version).
- Spotify-Musik im Programm auf OneDrive hochladen oder in iTunes importieren.
- Spotify-Musik auf CD brennen.
- Ausgestattet mit einem Toolbox: ID3-Tags-Editor und Formatkonverter.
- Verfügbar auf Windows- und Mac-Betriebssystemen.
- Kostenlose Updates und technischer Support.
☹️ Nachteile:
- Die Spotify-App muss installiert sein.
- Nur für Spotify-Nutzer verfügbar.
#3 TuneBoto Amazon Music Converter ⭐⭐⭐⭐
Amazon Music ist auch einer der beliebtesten Musik-Streaming-Dienste. Für Nutzer von Amazon Music ist TuneBoto Amazon Music Converter sehr empfehlenswert. Es kann Songs und Podcasts von Amazon Music Unlimited & Prime Music über Amazon Music-Webplayer erhalten und in MP3/AAC/WAV/FLAC/AIFF/ALAC konvertieren. Im Folgenden zeigen wir Ihnen, wie TuneBoto Songs von Amazon Music konvertiert.
Schritt 1: Starten Sie TuneBoto Amazon Music Converter nach der Installation auf Ihrem Computer. Melden Sie sich im Webplayer mit Ihrem Amazon Music-Konto an.
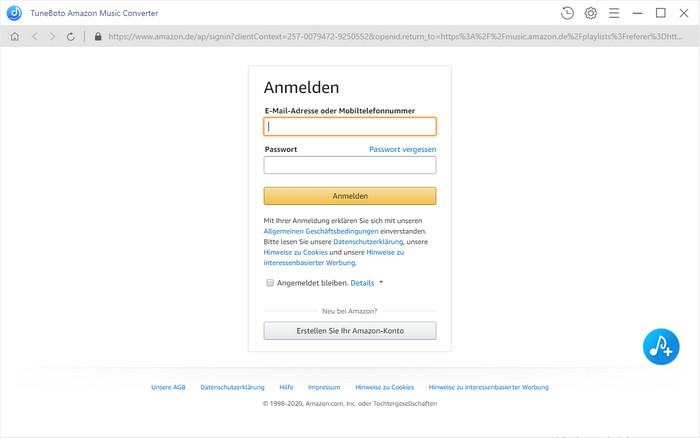
Schritt 2: Klicken Sie oben rechts auf die Schaltfläche „Einstellungen“, um das Ausgabeformat (MP3/AAC/WAV/FLAC/AIFF/ALAC), den Speicherort, die Ausgabequalität (256kbps, 192kbps, 128kbps) und mehr einzustellen.
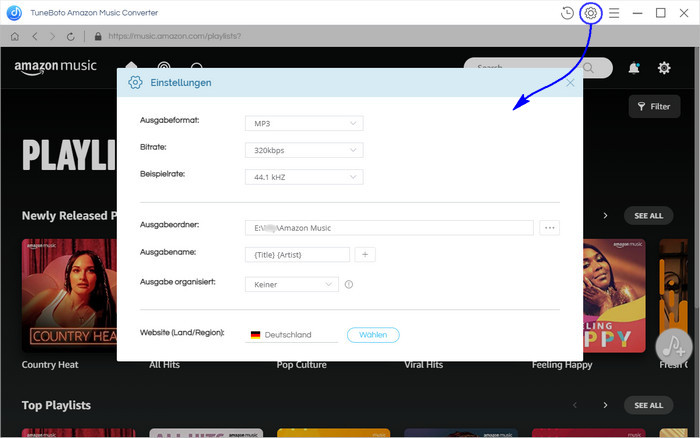
Schritt 3: Öffnen Sie dann ein Album oder eine Playlist von Amazon Music, klicken Sie auf „Hinzufügen“-Button rechts unten. Dann wird ein neues Fenster angezeigt. Alle Lieder in Playlist werden in diesem Fenster aufgelistet. Jetzt können Sie Songs auswählen, die Sie zum Herunterladen hinzufügen möchten.
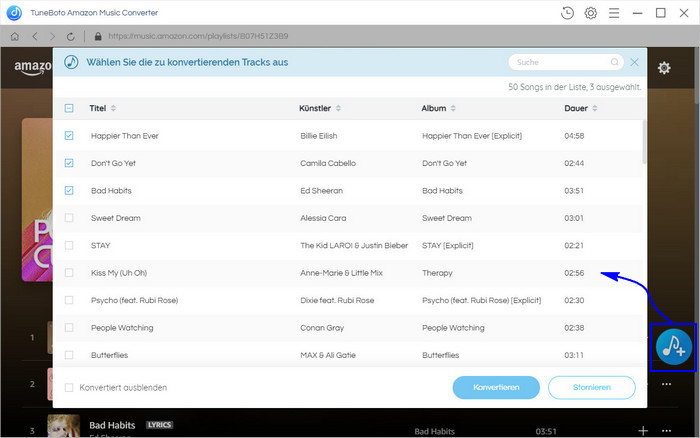
Schritt 4: Klicken Sie jetzt auf „Konvertieren“. Die ausgewählte Songs werden in das gewünschte Format umgewandelt und im Ausgabeorder gespeichert.
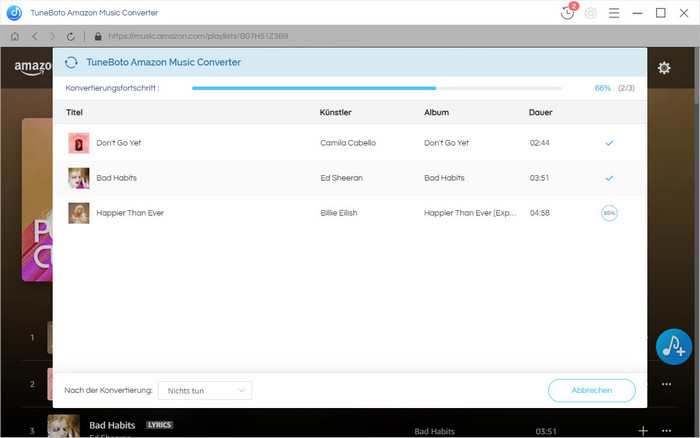
Schritt 5: Klicken Sie auf das Uhrsymbol rechts oben, um den Verlauf Ihrer konvertierten Songs zu finden und den Ausgabeordner zu öffnen. Nach der Konvertierung können Sie diese Songs zur Wiedergabe auf jedes Ihrer Geräte übertragen.
😀 Vorteile:
- Amazon Music in MP3/AAC/WAV/FLAC/AIFF/ALAC herunterladen.
- Amazon Music Unlimited und Prime Music unterstützen.
- ID3-Tags nach der Konvertierung beibehalten.
- 10X Konvertierungsgeschwindigkeit.
- Amazon Music-App nicht nötig.
- Verfügbar auf Windows- und Mac-Betriebssystemen.
☹️ Nachteile:
- Nur Musik-Streaming-Dienst Amazon Music unterstützen.
- Amazon Music HD nicht unterstützen.
#4 NoteBurner Apple Music Converter ⭐⭐⭐⭐
Apple Music ist ein Streaming-Dienst, mit dem Sie über 70 Millionen Songs anhören können. Zu den großartigen Funktionen gehört die Möglichkeit, Ihre Lieblingstitel und Playlists herunterzuladen. Wenn Sie ein Nutzer von Apple Music sind, können Sie NoteBurner Apple Music Converter ausprobieren. Mit diesem Werkzeug können Sie Songs von Apple Music im MP3-, AAC-, WAV-, FLAC-, AIFF- und ALAC-Format gespeichert werden.
Schritt 1: Starten Sie NoteBurner Apple Music Converter auf Ihrem Computer und alle iTunes-Songs in Ihrer iTunes-Mediathek werden von diesem Programm gelesen.
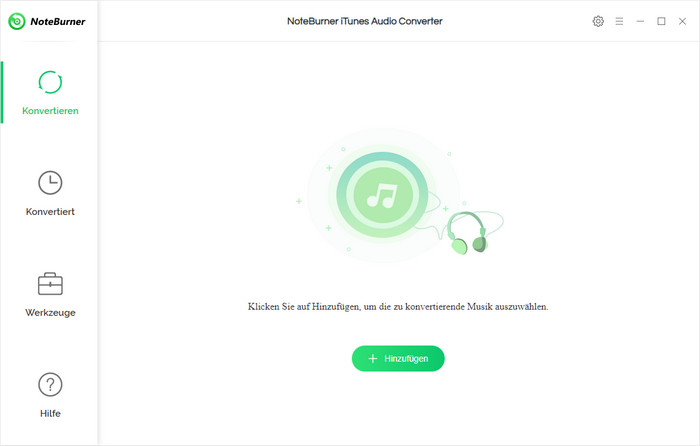
Schritt 2: Klicken Sie auf der Hauptschnittstelle auf die Schaltfläche „+ Hinzufügen“. Alle vom Programm gelesenen Apple Musik und Playlists werden geladen. Wählen Sie Musik, Hörbücher und M4P-Audio aus, die Sie konvertieren möchten. Klicken Sie auf „OK“, um das Fenster zu schließen. Oder öffnen Sie iTunes auf Ihrem Computer, ziehen Sie Musik aus der iTunes-Mediathek direkt über Apple Music Converter und legen Sie sie dort ab.
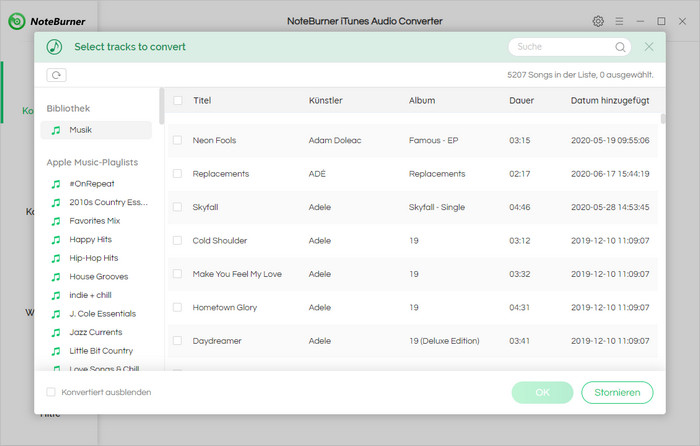
Schritt 3: Klicken Sie oben rechts auf das Einstellungssymbol. Kurz darauf sehen Sie ein Popup-Fenster, in dem Sie den Ausgabepfad, die Ausgabequalität und das Ausgabeaudioformat einstellen können.
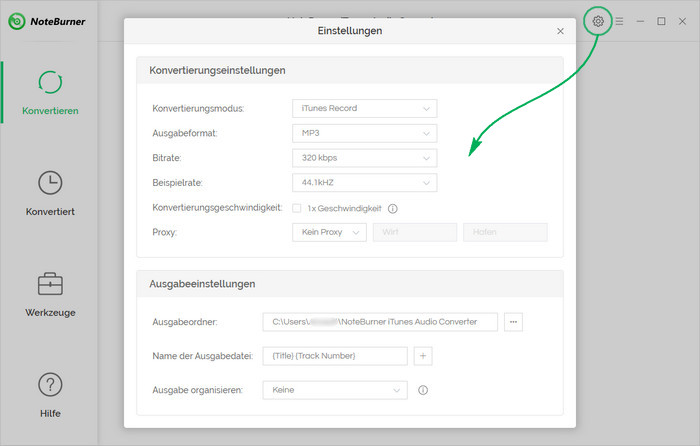
Schritt 4: Klicken Sie dann auf „Konvertieren“, um mit dem Herunterladen der von Ihnen ausgewählten Musik und Hörbücher zu beginnen. Gehen Sie nach der Konvertierung zur Spalte „Konvertiert“, um den Ausgabeordner zu öffnen, in dem Sie alle konvertierten Songs überprüfen können. Verbinden Sie Ihr Gerät mit dem PC und verschieben Sie es dorthin.
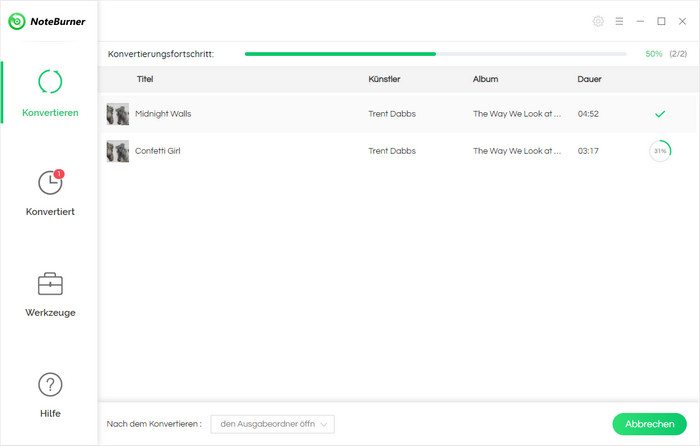
😀 Vorteile:
- Apple Music in das MP3-, AAC-, WAV-, FLAC-, AIFF- und ALAC-Format konvertieren.
- M4A/M4B/AA/AAX-Hörbücher und iTunes M4P-Audio unterstützen.
- ID3-Tags beibehalten.
- 10x Geschwindigkeit unterstützen.
- 100% verlustfreier Qualität aufbewahren.
- Musik direkt im Programm auf OneDrive hochladen oder auf CD brennen.
- Verfügbar auf Windows- und Mac-Betriebssystemen.
☹️ Nachteile:
- Nur Musik-Streaming-Dienst Apple Music unterstützen.
- iTunes-App ist erforderlich.
#5 TunePat Tidal Media Downloader ⭐⭐⭐⭐
Es gibt auch einige Nutzer, die eine hohe Klangqualität anstreben, gerne Tidal verwenden. Um die Tidal-Musik als lokale Datei zu speichern, empfehlen wir TunePat Tidal Media Downloader.
Schritt 1: Laden Sie den TunePat Tidal Media Downloader auf Ihren Computer herunter und führen Sie ihn aus. Melden Sie sich dann mit Ihrem Tidal-Konto an.
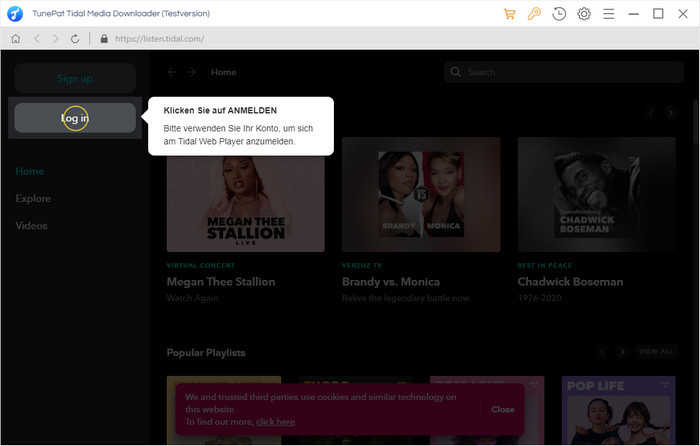
Schritt 2: Klicken Sie oben rechts auf das Einstellungssymbol und stellen Sie hier die Ausgabeparameter ein.
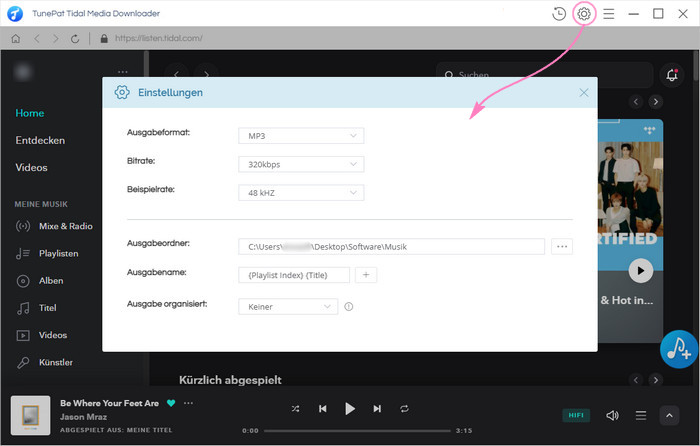
Schritt 3: Öffnen Sie auf der Hauptoberfläche einfach ein Tidal-Album oder eine Playlist. Unten rechts finden Sie einen „Hinzufügen“-Button. Klicken Sie darauf und wählen Sie dann die gewünschten Songs aus.
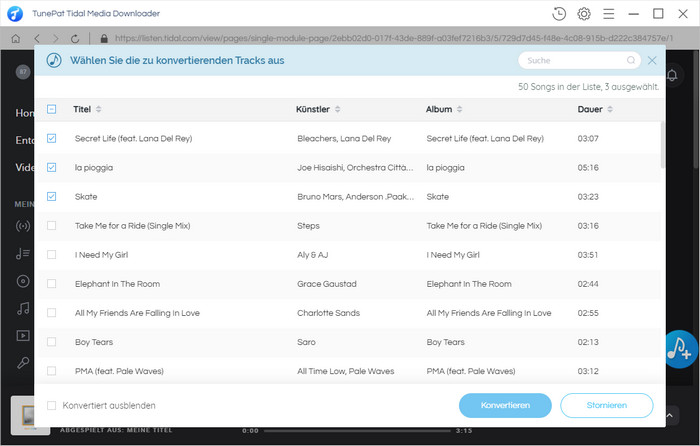
Schritt 4: Klicken Sie nach der Auswahl auf „Konvertieren“, um die Konvertierung zu beginnen. Nach einigen Minuten werden die ausgewählten Songs im Ausgabepfad im MP3/AAC/WAV/FLAC/AIFF/ALAC-Format gespeichert.
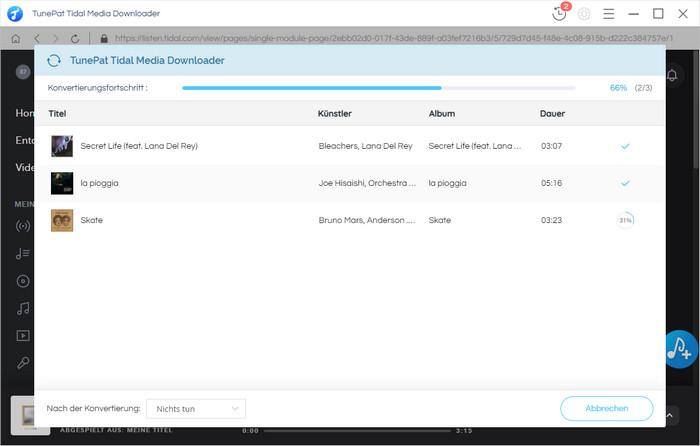
Schritt 5: Sie können alle heruntergeladenen Songs überprüfen, indem Sie auf das Uhrsymbol rechts oben klicken. Jetzt können Sie Tidal-Musik zur Offline-Wiedergabe auf jedes Ihrer Geräte übertragen.
😀 Vorteile:
- Tidal-Tracks in das MP3/AAC/WAV/FLAC/AIFF/ALAC-Format konvertieren.
- Hi-Fi-Klangqualität unterstützen.
- ID3-Tags nach der Konvertierung beibehalten.
- 10X Konvertierungsgeschwindigkeit.
- Tidal-App nicht nötig.
- Verfügbar auf Windows- und Mac-Betriebssystemen.
☹️ Nachteile:
- Nur Musik-Streaming-Dienst Tidal unterstützen.
- Master-Klangqualität nicht unterstützen.
#6 Audials Music ⭐⭐⭐⭐
Ähnlich wie AudiCable Audio Recorder ist Audials Music auch eine All-in-One-App. Es untestützt verschiedene Musik-Streaming-Dienste und kann die Songs sehr einfach in MP3 umwandeln.
Schritt 1: Installieren Sie Audials Music auf Ihrem Computer und führen Sie es aus.
Schritt 2: Wählen Sie einen Musik-Streaming-Dienst aus. Hier nehmen wir Spotify als Beispiel. Klicken Sie auf die Spotify-Kachel in Audials Music und wählen Sie „Beim Abspielen aufnehmen“. Dann startet die Aufnahme automatisch.
Schritt 3: Die Aufnahme ist abgeschlossen, sobald bei allen Songs „Fertig“ angezeigt wird. Jetzt ist die Musik auf Ihrem Computer gespeichert.
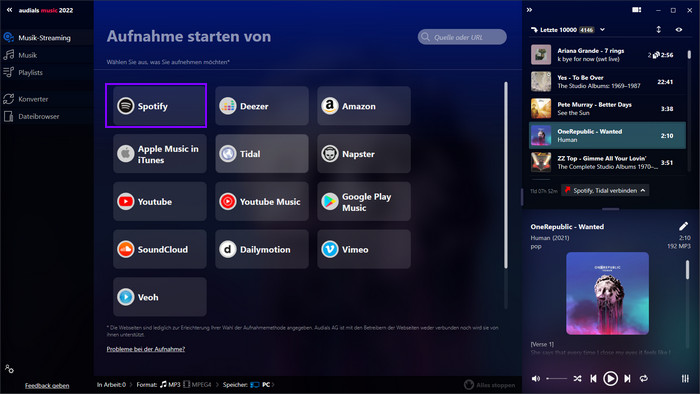
😀 Vorteile:
- Songs von Spotify, Deezer, Amazon Music und vielen anderen aufnehmen.
- Songs als MP3, AAC oder WMA aufnehmen.
- Highspeed-Funktion unterstützen.
- Ihre Mediensammlung ganz einfach verwalten.
- ID3-Tags beibehalten.
- Songtexte hinzufügen.
☹️ Nachteile:
- MacOS-Betriebssystem nicht unterstützen.
- Ein Konto vor Verwendung erstellen müssen.
#7 Wondershare Streaming Audio Recorder ⭐⭐
Wondershare Streaming Audio Recorder ist eine Software, die jede Audioquelle, die auf Ihrem Computer abgespielt wird, erkennt und automatisch herunterlädt. Beim Herunterladen von Musik bleiben die Detailinformationen wie Interpret, Album und Genre gleichzeitig erhalten. Mit Wondershare Audio Recorder können Sie eine Vielzahl beliebter Songs und Radios von Spotify, iTunes Radio, BBC Radio und mehr herunterladen.
Schritt 1: Laden Sie Wondershare Streaming Audio Recorder herunter und installieren Sie es. Öffnen Sie dann diesen Audio Recorder auf Ihrem Computer.
Schritt 2: Klicken Sie links oben im Fenster von Streaming Audio Recorder auf das Audioaufnahme-Symbol, um die Audioaufnahmefunktion bereit zu machen.
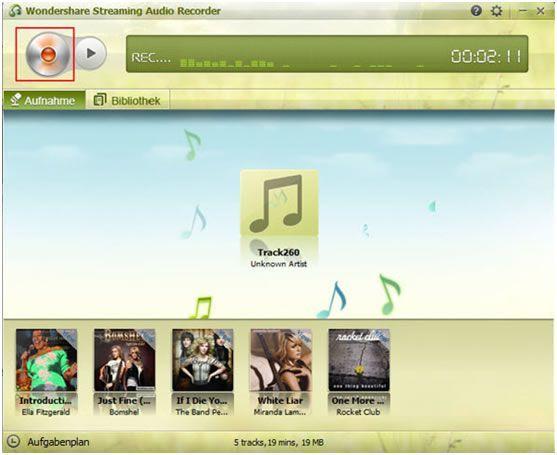
Schritt 3: Alle auf Ihrem Computer abgespielten Audiodaten werden von diesem Streaming Audio Recorder automatisch aufgenommen. Öffnen Sie eine Musik-App oder Musik-Website und starten Sie die Wiedergabe des Songs auf Ihrem Computer. Gleichzeitig nimmt diese App das abgespielte Lied auf und speichert automatisch ID3-Tag-Informationen.
😀 Vorteile:
- Ton von verschiedenen Musik-Apps oder Websites aufnehmen.
- ID3-Tags nach der Aufnahme aufbewahren.
- Integrierter Klingelton-Hersteller, der .M4r (iPhone) und MP3-Klingeltöne erstellt.
- Verfügbar auf Windows- und Mac-Betriebssystemen.
☹️ Nachteile:
- Begrenzte Ausgabeformate, MP3 und M4A.
- Die Ausgabequalität nur bis zu 256kbps.
#8 Apowersoft Streaming Audio Recorder ⭐⭐⭐
Apowersoft Streaming Audio Recorder ist eine vielseitige und praktische Software, mit der Sie sowohl den Systemton als auch den Mikrofonton vom Computer aufnehmen können. Außerdem verfügt es über zusätzliche intelligente Funktionen, einschließlich Such-, Download-, Konvertierungs- und Audio-in-Text-Funktionen. Dieser Artikel hilft Ihnen, mehr über diese Software und deren Verwendung zu erfahren.
Schritt 1: Laden Sie einfach den Apowersoft Streaming Audio Recorder von der offiziellen Website herunter und starten Sie diese App.
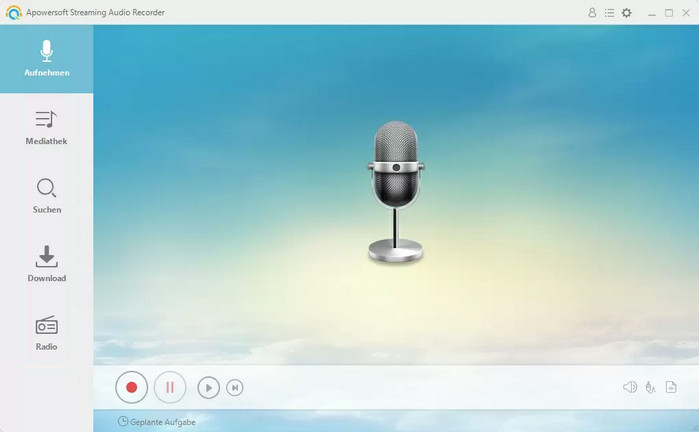
Schritt 2: Klicken Sie oben rechts auf das Einstellungssymbol. Anschließend können Sie Allgemeine Einstellungen, Aufnahme-Einstellungen und Download-Einstellungen verwalten.
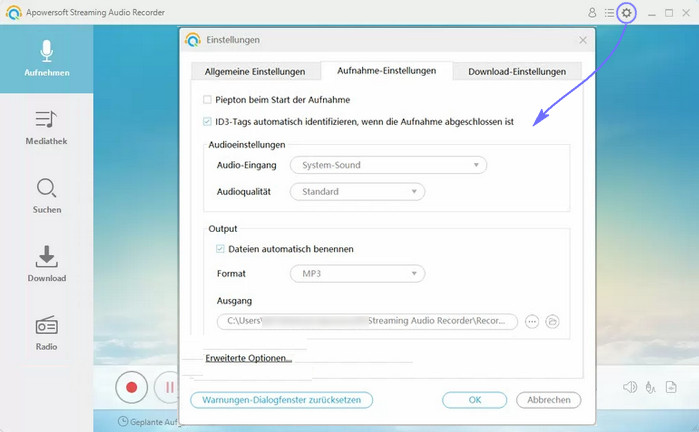
Schritt 3: Auf der Hauptoberfläche finden Sie ein Audioquellensymbol. Klicken Sie darauf, um die Tonaufnahme von Musikseiten, Videoplattformen und Radiosendern zu starten. Es gibt eine rote Pause-Taste, mit der Sie die Aufnahme stoppen können. Wenn die Aufnahme beendet ist, wird die Aufnahme in der Mediathek gespeichert. Jetzt können Sie Musik für immer offline genießen.
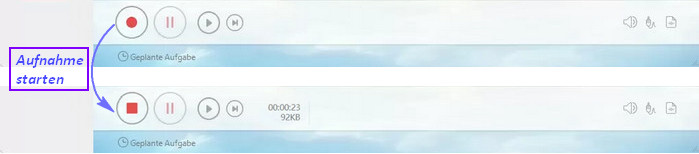
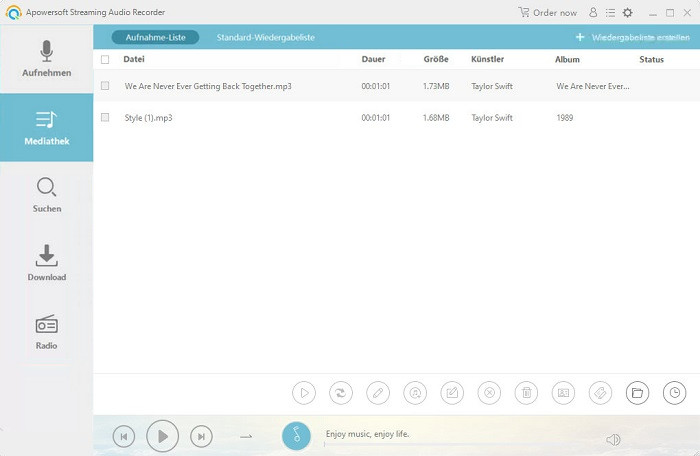
😀 Vorteile:
- Audios von Musikseiten, Videoplattformen, Radiosendern oder Ton von Audio-Chats aufnehmen.
- Musik als WAV, OGG, AAC, MP3, FLAC usw. speichern.
- ID3-Tags nach der Aufnahme aufbewahren.
- Audio auf eine leere CD brennen.
- Eingebetteter Player und Audio-Editor enthalten.
☹️ Nachteile:
- Stapelkonvertierung nicht unterstützen: jedes Mal nur 1 Track aufnehmen.
- Nur unter Windows verfügbar.
- Die Ausgabequalität nur bis zu 128kbps.
#9 Audacity Audio Recorder ⭐⭐⭐
Wenn Sie nach einem kostenlosen, quelloffenen, plattformübergreifenden digitalen Audiorecorder und -editor suchen, kann Audacity Audio Recorder eine der Optionen sein. Es wurde von einer Gruppe von Freiwilligen entwickelt. Sie können Live-Audio über ein Mikrofon oder einen Mixer aufnehmen oder Aufnahmen von anderen Medien digitalisieren.
Schritt 1: Starten Sie Audacity nach der Installation. Dann finden Sie in der Menüleiste ein rotes Aufnahmesymbol. Starten Sie die Wiedergabe eines Songs auf Ihrem Computer und klicken Sie dann auf das rote Aufnahmesymbol, um die Aufnahme zu starten. Sie müssen Songs manuell aufnehmen.

Schritt 2: Um die Aufnahme zu beenden, klicken Sie einfach auf das Stoppsymbol. Dann können Sie zu Datei > Exportieren > Mehrere exportieren gehen. Wählen Sie die Ausgabequalität und das Format aus und benennen Sie es um. Wählen Sie einen geeigneten Speicherort, um ihn zu exportieren.
😀 Vorteile:
- Audios von Systemsound, Kopfhörern oder Lautsprechern aufnehmen.
- Musik als WAV-, AIFF-, MP3-, AU-, FLAC-, OGG-Dateien usw. speichern.
- Ausgestattet mit einem Audio-Editor.
- Verfügbar auf Windows, macOS, Linux und andere Betriebssysteme.
- kostenlos & Open-Source.
☹️ Cons:
- 1x Geschwindigkeit.
- Stapelkonvertierung nicht unterstützen: jedes Mal nur 1 Track aufnehmen.
- Nach der Aufnahme keine ID3-Tags speichern.
- Die Aufnahme manuell starten und stoppen müssen.
Alle Recorders im Vergleich
| Name | AudiCable Audio Recorder | Sidify Spotify Music Converter | TuneBoto Amazon Music Converter | NoteBurner Apple Music Converter | TunePat Tidal Media Dowloader | Audials Music | Wondershare Streaming Audio Recorder | Apowersoft Streaming Audio Recorder | Audacity Audio Recorder |
|---|---|---|---|---|---|---|---|---|---|
| Preis | €27,90 | Ab €14,90 | Ab €14,90 | Ab €14,90 | Ab €14,90 | €29,95 | Ab €19,95 | Ab €29,95 | Kostenlos |
| Unterstützte Quellen | Alles | Spotify | Amazon Music | Apple Music | Tidal | Alles | Systemton | Systemton | Systemton |
| Ausgabeformat | MP3/AAC/WAV/FLAC/AIFF/ALAC | MP3/AAC/WAV/FLAC/AIFF/ALAC | MP3/AAC/WAV/FLAC/AIFF/ALAC | MP3/AAC/WAV/FLAC/AIFF/ALAC | MP3/AAC/WAV/FLAC/AIFF/ALAC | MP3/AAC/WMA | MP3/M4A | WAV/OGG/AAC/MP3/FLAC usw. | WAV/AIFF/MP3/AU/FLAC/OGG usw. |
| Klangqualität | 320kbps | 320kbps | 320kbps | 320kbps | Hi-Fi | 320kbps | 256kbps | 128kbps | 320kbps |
| ID3-Tags | Ja | Ja | Ja | Ja | Ja | Ja | Ja | Ja | Nein |
| Zusätzliche Installation | Nein | Ja | Nein | Ja | Nein | Ja | Ja | Ja | Ja |
| Geschwindigkeit | 1X | 10X | 10X | 10X | 10X | 30X | 1X | 1X | 1X |
| Betriebssystem | Windows/Mac | Windows/Mac | Windows/Mac | Windows/Mac | Windows/Mac | Windows | Windows/Mac | Windows | Windows/Mac/Linux |
Tipps: Wenn Sie mehr Details von Musik-Streaming-App erfahren möchten, können Sie alle oben aufgeführten Teile überprüfen. Wir listen alle Vor- und Nachteile jeder App als Referenz auf.
Zusammenfassung
Wir sammeln in diesem Artikel fast alle beliebten Audiorecorder. Im Gegensatz zu anderen Tutorials wird in diesem Artikel nicht nur jeder Audiorecorder vorgestellt, sondern wir präsentieren auch detaillierte Schritte zum Aufnehmen von Musik.
Wenn Sie mehrere Musik-Streaming-Dienste verwenden, können Sie AudiCable Audio Recorder, Audials Music, Wondershare und Apowersoft sowie Audacity ausprobieren. Wenn Sie nicht oft Musik aufnehmen und nur ein kostenloses Aufnahmetool auswählen möchten, ist Audacity die beste Wahl. Unter allen Audiorecordern wird hier der AudiCable Audio Recorder dringend empfohlen. Es ist ein am einfachsten zu bedienendes Werkzeug. Sie müssen keine Musik-Apps installieren, Sie können alle Musikquellen mit diesem All-in-One-Tool genießen. Laden Sie es herunter und testen Sie es jetzt kostenlos! Wenn dieser Artikel für Sie nützlich ist, teilen Sie es bitte mit Ihren Freunden.
Haftungsausschluss:
- Alle diese Methoden sind nur für den persönlichen oder pädagogischen Gebrauch bestimmt.
- Sie sollten diese Methode nicht verwenden, um Musik zu verbreiten oder zu raubkopieren.


